2017年11月21日にクリプトフォリオに追加した新機能、仮想通貨を追加する時に通貨を検索できる機能について説明します。
今回のアップデート情報は下記の記事でもお知らせしていますのでぜひご覧ください。
【2017/11/21アップデート】端末間でのデータ同期機能、チャートが表示されない不具合、表示される小数点桁数や詳細画面で既選択の取引所が初期状態になる修正、iPad横向きでアプリが落ちる不具合を修正
新機能紹介 – 端末間でのデータの同期機能
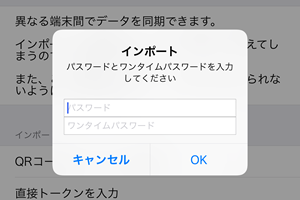
端末に入力した資産のデータを、一括で他の端末に移すことができます。
機種変更した端末にデータを同期できる
端末の機種変更をしても、クリプトフォリオをインストールしておけば資産のデータをそのまま一括で同期することができるので、1から入力し直すことなく引き続き資産管理を行うことができます。
また複数の端末でクリプトフォリオを利用されている方も、他の端末に簡単に資産状況を同期させることができるようになります。
データの同期機能の流れ
クリプトフォリオの端末間データ同期機能は以下の流れで行います。
- 資産データをエクスポートする
QRコードもしくはテキスト状態でトークンデータをエクスポートする- 引き継ぎ用のパスワードを「半角英数字4〜12文字」で入力する
- 6桁の「ワンタイムパスワード」が発行される
※ ワンタイムパスワードは3分以内のみ有効- エクスポートされたQRコードを撮影、もしくはトークンデータ(テキストデータ)を入力する
- 「引き継ぎ用パスワード」と「ワンタイムパスワード」を入力する
- データの同期が完了
それでは次に実際の画面を交えながらデータの同期機能の使い方を見ていきましょう。
機能の使い方
それでは新しい機能の使い方を順番にご説明します。
データをエクスポートする
「データ同期」画面を表示する
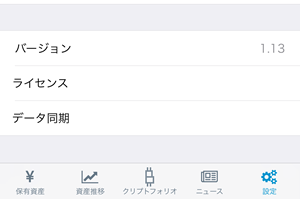
まず最初に資産のデータをエクスポートします。
画面の下のタブから「設定」をタップして、設定画面を表示させてください。
設定画面を下にスクロールすると「データ同期」という項目があるので、この「データ同期」をタップしてください。
データのエクスポート方法を選択する
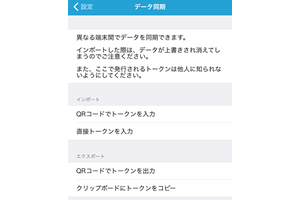
「データ同期」画面が表示されると、「インポート」と「エクスポート」という欄があります。
まずは同期するためのデータを「エクスポート」する必要があるので、「エクスポート」欄の中の
- QRコードでトークンを出力
- クリップボードにトークンをコピー
のどちらかを選択してください。
パスワードを入力する
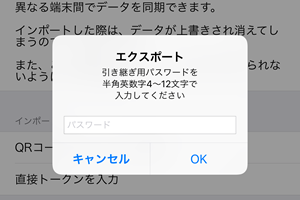
データをエクスポートするためには、セキュリティのためパスワードを入力する必要があります。
半角英数字4〜12文字 で任意のパスワードを入力してください。
データがエクスポートされる – QRコードの場合
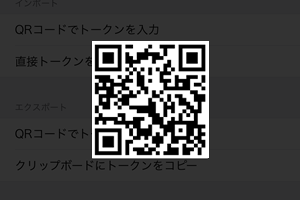
QRコードを選択していれば「QRコード」が画面に表示されます。
この画面のまま、読み込む側の端末でインポート(QRコードを撮影)することになるので、画面をそのままにしておいてください。
このQRコード画面は、画面をタップすると消えてしまい、再度表示する場合にはまた1からパスワードを設定し直す必要があります。
ですのでQRコードが表示されたらスクリーンショット(iPhoneならホームボタンとスリープボタンを同時押し)を撮影しておくと再度入力する手間を避けることができます。
※ 上記の画像のQRコードは解説のためのものです。実際のQRコードの形式とは異なります。
データがエクスポートされる – テキストデータの場合
「クリップボードにトークンをコピー」を選択していた場合、クリップボード(テキストをコピーしておく領域)に自動でコピーされています。
このテキスト状のトークンデータを、同期させたい側の端末に入力する必要があります。
下記の方法などを参考にしてください。
- 「メモ帳」アプリなどのメモアプリ、エディターアプリに「ペースト」して一時的に保存しておき、インポートの時に見ながら入力する
- データを同期させたい端末で受信できるメールやチャットアプリなどがあれば、それを経由して送信し、入力(もしくはコピー&ペースト)を行う
自動発行されるワンタイムパスワードをメモしておく
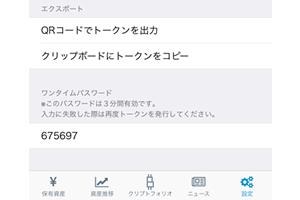
データをエクスポートすると、画面の下の方に「ワンタイムパスワード」発行されます。
データのインポート時に必要となりますので、忘れずにメモなどをしておいてください。
ワンタイムパスワードが発行されると、インポートに 3分以内 の時間制限が発生しますので、3分以内でインポートを完了させてください。
データをインポートする
トークン状のデータをエクスポートしたら、次はインポートを行います。
データを同期させたい側の端末でクリプトフォリオを起動して、データ同期画面からインポートを選択してください。
QRコードでインポートする場合
カメラが起動して撮影画面になりますので、先ほどエクスポートしたQRコードを撮影してください。
テキスト状のトークンデータをインポートする場合
トークンデータの入力画面が表示されるので、トークンデータを入力してください。
入力フォームではペーストすることができ、トークンデータのテキストは大変長い文字列になっているので、ペーストを行って入力すると簡単にできて、入力ミスもなくなります。
「パスワード」と「ワンタイムパスワード」を入力する

次に、ご自分で任意に入力して作成した「パスワード」と、自動で発行された「ワンタイムパスワード」を入力します。
3分以内に、パスワードとワンタイムパスワードを間違えずに入力できると「データの同期」は完了です。
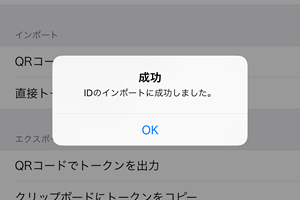
以上が「データの同期」機能の使い方の解説でした。
データ同期の注意点!
データ同期機能は、セキュリティの観点から、ワンタイムパスワード発行から3分以内の時間制限があります。
この3分を過ぎてしまうと、またエクスポートをし直さなくてはならなくなりますので、注意してください。
データの同期でエラーが起こる、失敗する原因について
データの同期でエラーが発生する、失敗する原因としては下記が考えられます。
- データ同期の制限時間を超えてしまっている
- テキストのトークンデータの入力を間違えている
- パスワードの入力を間違えている
- ワンタイムパスワードを間違えている
自動で生成される「テキスト状のトークンデータ」や「ワンタイムパスワード」は、エクスポートをし直すと変わりますので、エクスポートする度に同期させたい端末へも再度送る必要があります。
QRコードの読み込みができない場合 – カメラを少し離して撮影してください
QRコード状のトークンデータを読み込むとき、自動で起動したカメラは「QRコードを認識すると自動で撮影」します。
この時にカメラを近づけすぎて「QRコードがぼやけている」状態だと、読み込みが行えません。
また、カメラを離し過ぎてQRコードが小さくなり過ぎても正常に読み込むことができません。
ですのでQRコードをカメラで読み込む際には、QRコードがぼやけない程度の距離で、QRコード全体が写り込むようにカメラを構えて撮影(読み込み)を行ってください。
さいごに
クリプトフォリオの新機能はいかがだったでしょうか。
クリプトフォリオでは引き続き随時バグの修正や機能追加対応を続けてまいります。
要望や不具合がございましたら
ぜひアンケートにご協力お願いいたします。
今後ともクリプトフォリオをよろしくお願いします。
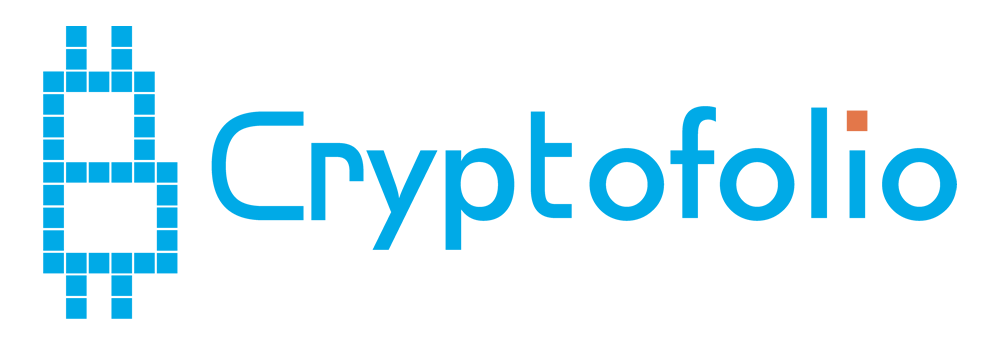
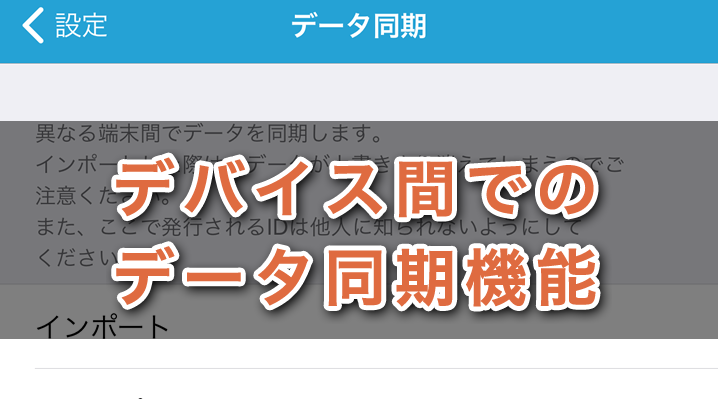
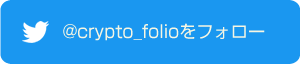




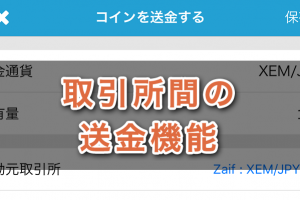

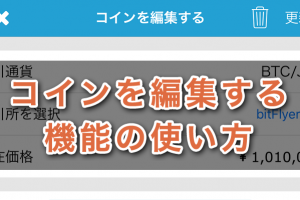
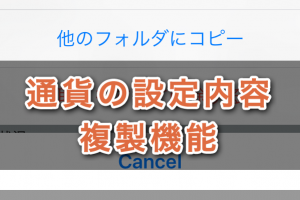
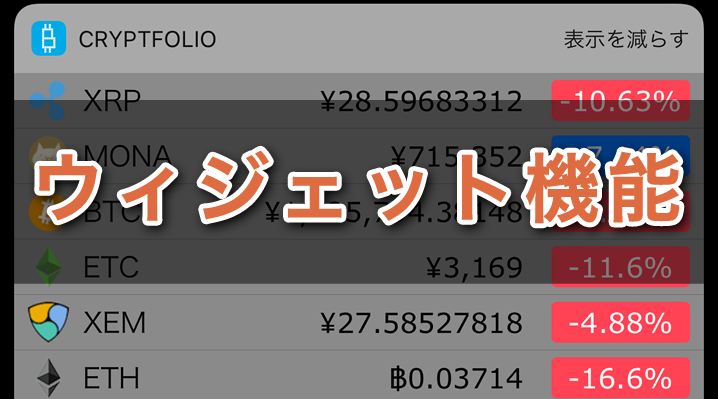
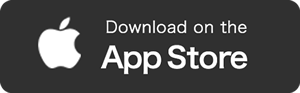


コメントを残す