本記事ではクリプトフォリオの「保有資産」画面で通貨を追加する方法、追加した通貨の詳細を確認する方法について解説します。
目次
追加の種類について
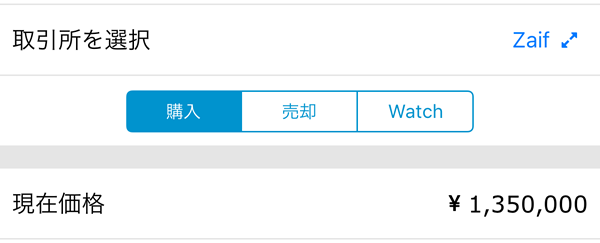
資産の追加には下記の3種類があります。
- 購入
通貨を購入した履歴を記録するときに「購入」を選択します。- 売却
通貨を売却した履歴を記録するときに「購入」を選択します。- Watch
通貨の値動きのみを見たい時に選択します。
実際に売買していないけど、リアルタイムの価格をチェックしておきたい通貨がある場合にはこの「Watch」を選択して追加してください。
追加方法の解説

クリプトフォリオを起動して「保有資産」画面を表示させてください。
※ 「保有資産」画面はクリプトフォリオを起動すると最初に表示されます。
通貨を追加する – 購入
それでは通貨を追加(購入)から解説します。
下の画像の2つの赤枠「+」アイコンいずれかをタップしてください。
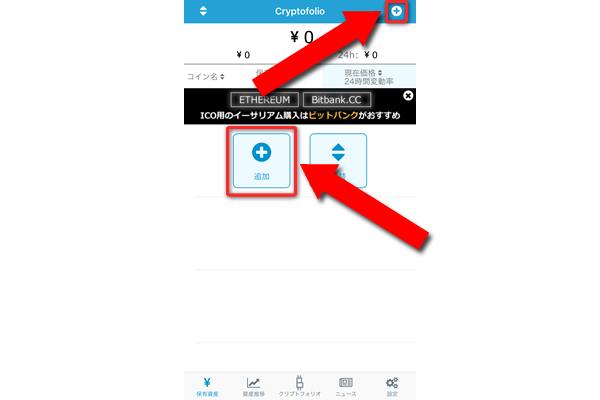
すると下の画像のように、追加したい通貨をカテゴリ別で選択する画面が表示されます。
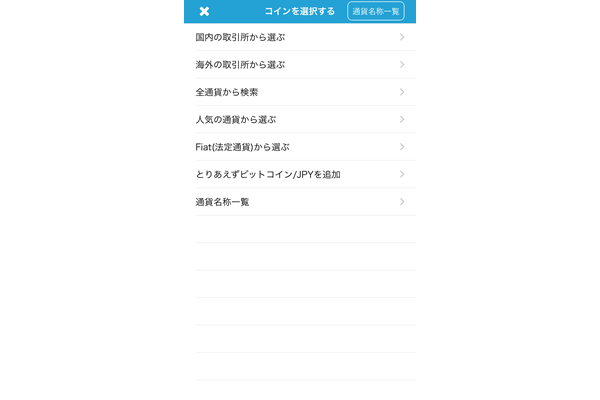
このカテゴリもしくは通貨名称一覧、全通貨から検索などで追加したい通貨を選択してください。
※ 検索機能について詳しくは下記の記事で解説していますのでぜひご覧ください。
【新機能】通貨を追加する時に簡単に検索できる機能
今回はクリプトフォリオの基本的な使い方の解説として、仮想通貨を買うためにまず「日本円」(JPY)を入金したと想定して解説を進めます。
先ほどの画面で「Fiat(法定通貨)から選ぶ」を選択すると、さらに下の画面からどのフィアットを追加するのかを選ぶことができます。
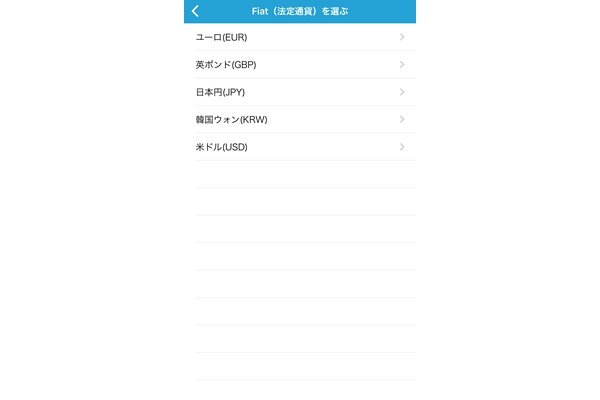
日本円(JPY)を選択すると、詳細を入力することができる「コインを追加する」画面が表示されます。
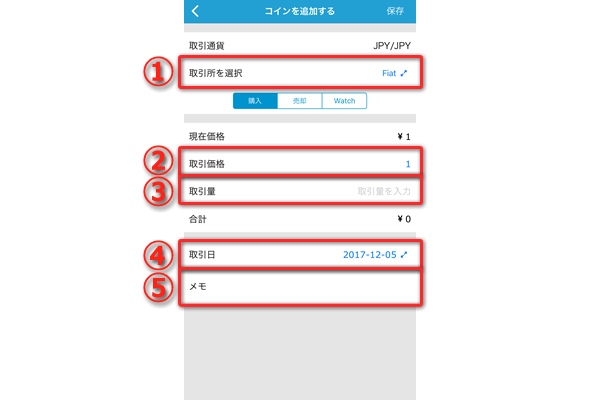
1〜5の項目の詳細を説明します。
- 「取引所を選択」
通貨を購入/売却した取引所を選択することができます。
※ Fiatの場合は選択できません。- 「取引価格」
取引価格を入力することができます。
クリプトフォリオでは現在の価格を自動で取得して反映していますが、過去の取引日を入力してもその当時のレートでは反映されません。
ですので、リアルタイムの価格ではなく過去の日付で取り引きを登録する場合は、取り引きをした際の価格で入力をすると資産を詳細に管理することができます。- 「取引量」
取り引きした量を入力することができます。
この下の「合計」欄は、入力された取引価格と取引量に応じて自動で反映されます。- 「取引日」
取り引きをした日付を選択できます。- 「メモ」
取り引きに関するメモを入力することができます。
上記の1〜5がユーザー任意の入力ですので、取り引きした日付や価格、量を入力してください。
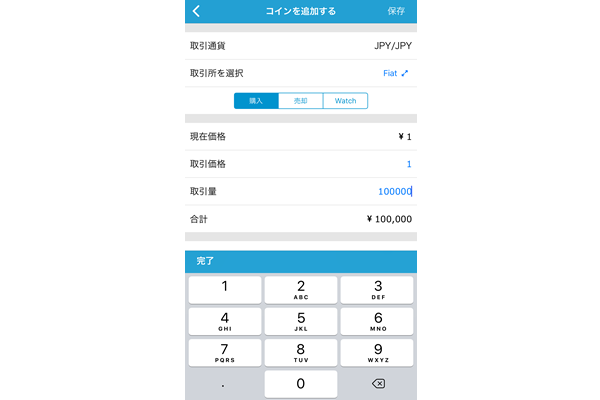
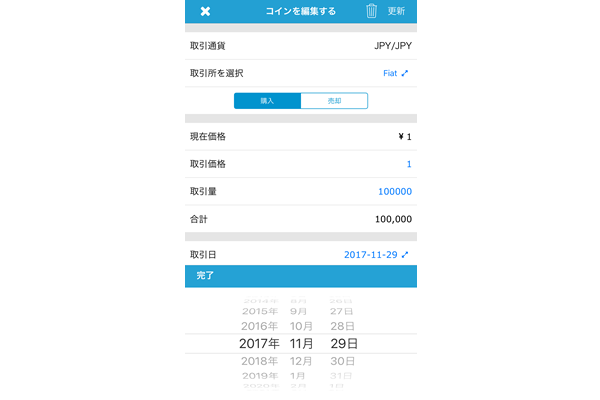
取り引きの際に書き残しておきたいことは、メモ欄に入力しておきましょう。
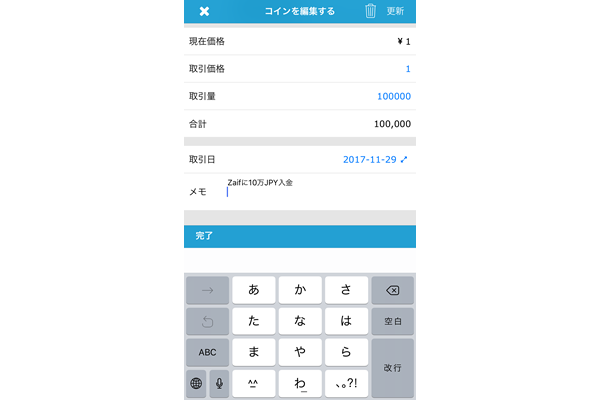
全ての入力が完了したら、「コインを追加する」画面の右上の「保存」をタップしてください。

すると「保有資産」画面に、入力した通貨(資産)が登録されていることが確認できます。
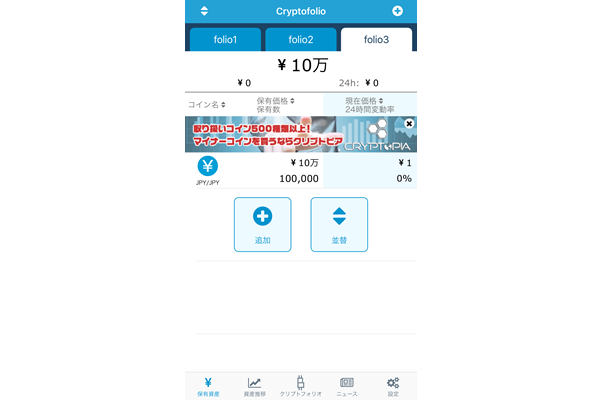
購入費用を追加した通貨(資産)から減額して新規追加する
次に、追加した日本円でBitcoin(ビットコイン)を購入してみましょう。
クリプトフォリオではこのような場合、新規で通貨を追加するときに、すでに登録している通貨(資産)から自動で減額して追加することができます。
まず先ほどと同じように「保有資産」画面で「+」をタップして「コインを選択する」画面を表示させてください。
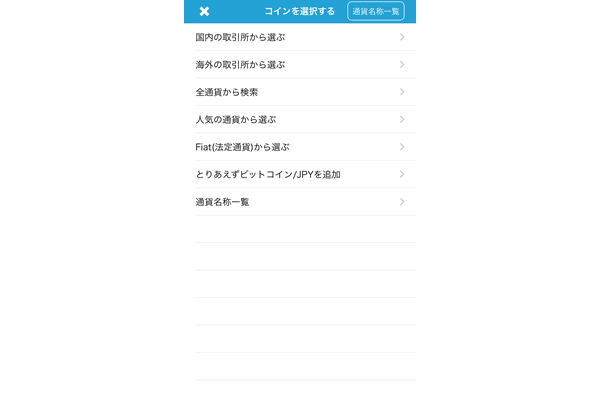
今回は国内取引所「Zaif」(ザイフ)にて、JPYからBTCを購入したと仮定して解説を進めます。

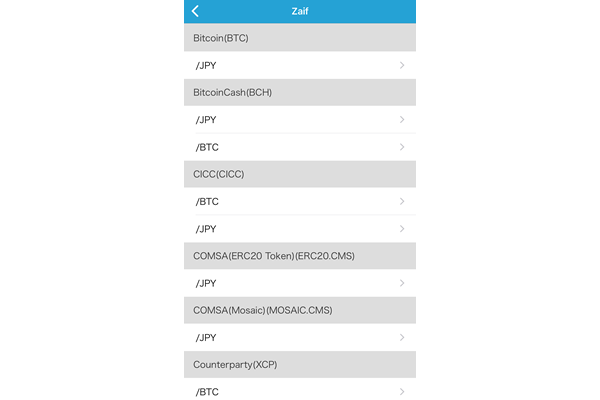
本記事執筆は2017年12月5日なので「取引価格」にはその時の価格が自動で反映されています。
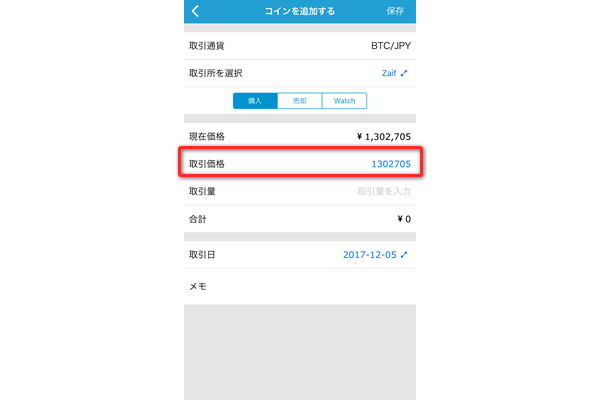
仮に11月29日に円でビットコインを購入したこととして、11月29日の取引価格を入力してみました。
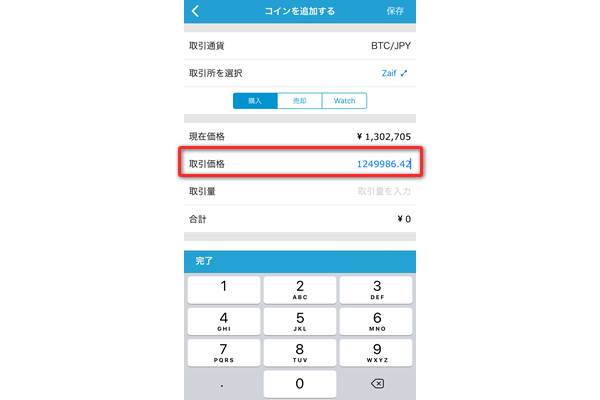
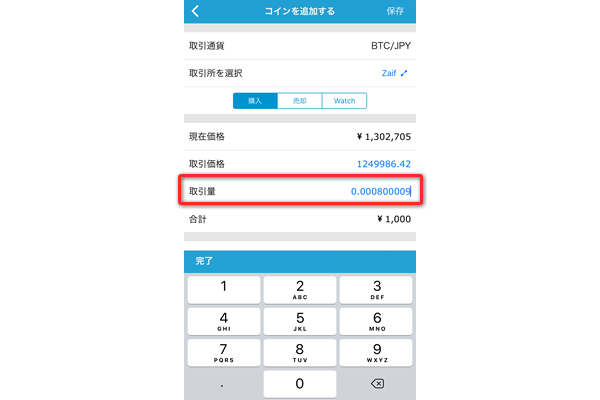
入力が完了し画面右上の「保存」をタップすると、下の画面のようなポップアップが表示されました。
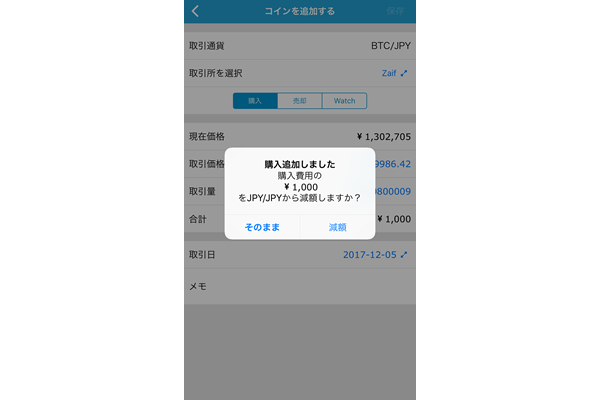
このポップアップでは、「JPYでBTCを購入しようとしているので、既に登録されているJPYで購入した = JPYの減額を自動で登録してもよろしいですか?」と聞かれています。
先ほど登録したJPYを使ったので「減額」をタップしましょう。
使用している中で、減額せずそのままがいい場合には「そのまま」をタップしてください。
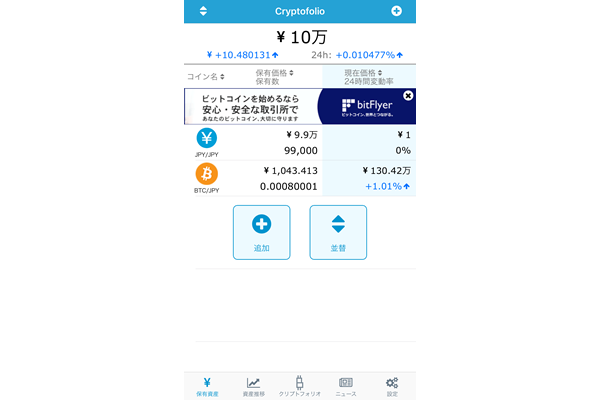
するとビットコインが追加され、代わりに日本円が自動で減額されています。
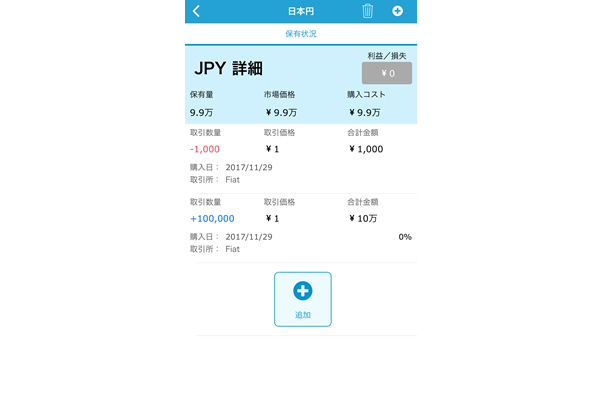
また、メモ欄には取り引きの詳細が自動で登録されます。
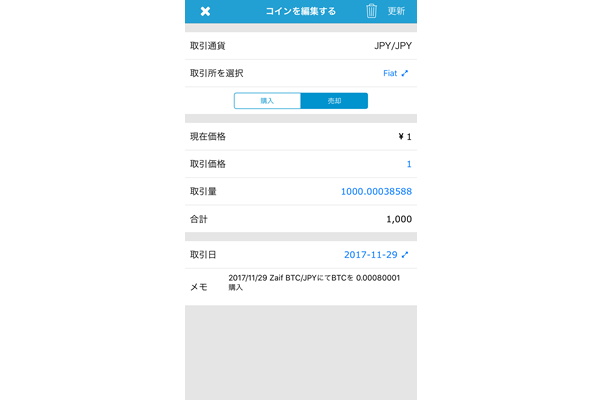
通貨を追加する – 売却
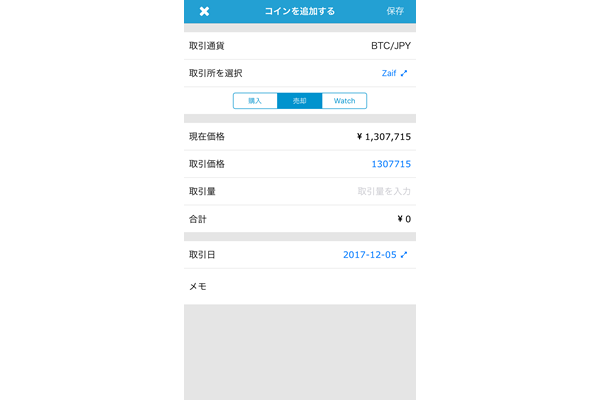
次に通貨の売却方法について解説します。
再度「保有資産」画面を開いて「+」で通貨を追加する画面を開いてください。
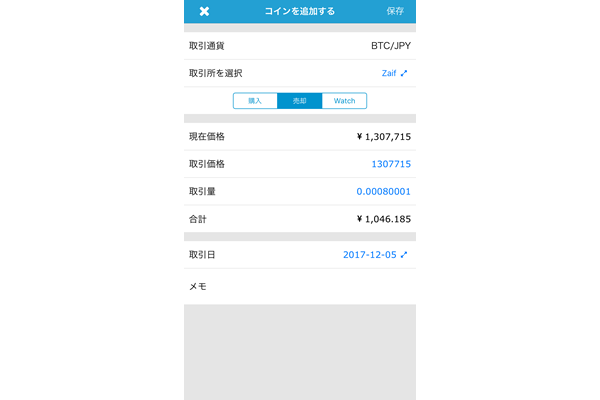
購入時と売却時の差額をわかりやすくしたいので、売却時の日付は本記事執筆時の2017年12月5日に設定し当日のレートにて解説を進めます。
購入時と同じく各項目への入力が完了したら、右上の「保存」をタップしてください。
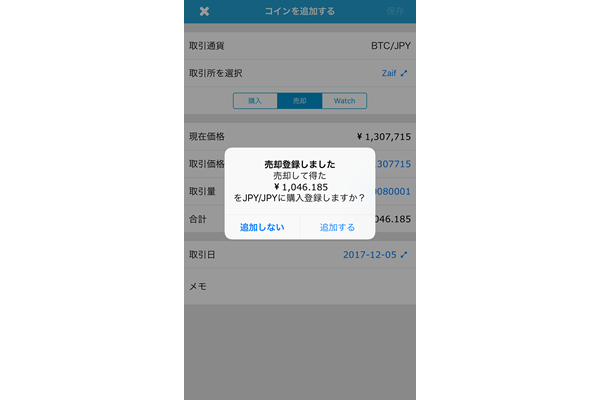
すると今度は売却して得たJPYを、登録済みのJPYへ自動で追加してよいかのポップアップが表示されました。
こちらも自動で反映させたいので「追加する」をタップします。
追加する必要がない場合には「追加しない」をタップしてください。
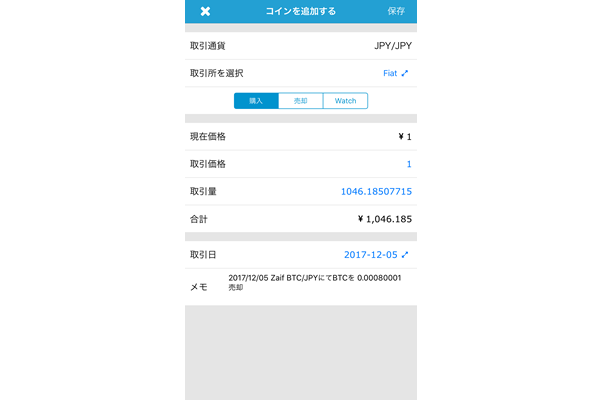
「追加する」をタップすると、また自動でメモに取り引きの詳細が登録されました。
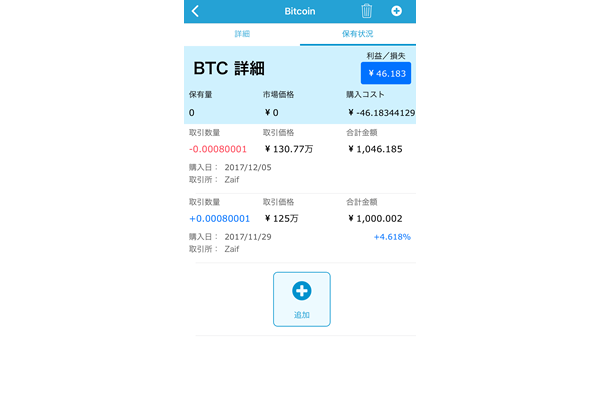
BTCの詳細を「保有状況」タブで確認すると、取り引きが登録されていることがわかります。
また「保有資産」画面を表示させると、保有した分がなくなり 0BTC になっていることがわかります。
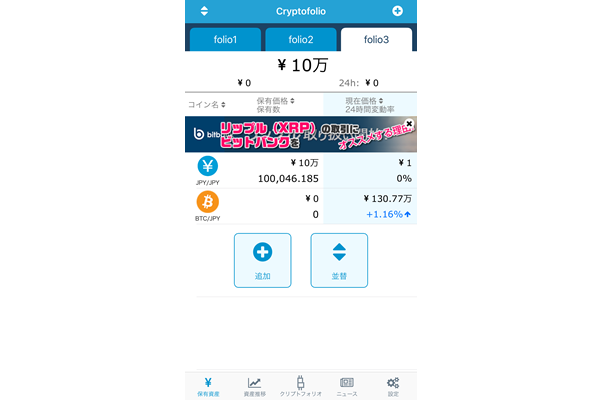
通貨を追加する – Watch
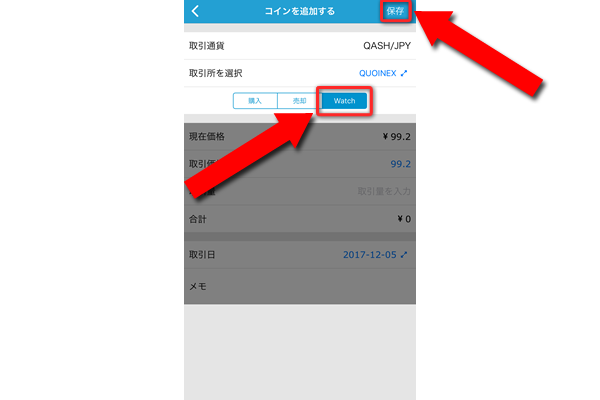
通貨の価格チェックだけをしたい場合にはこの「Watch」を選択してください。
※ 「Watch」タブをタップすると、「購入」や「売却」時に入力していた項目はグレーになり入力できなくなります。
「取引通貨」と「取引所」を確認して、右上の「保存」をタップしてください。
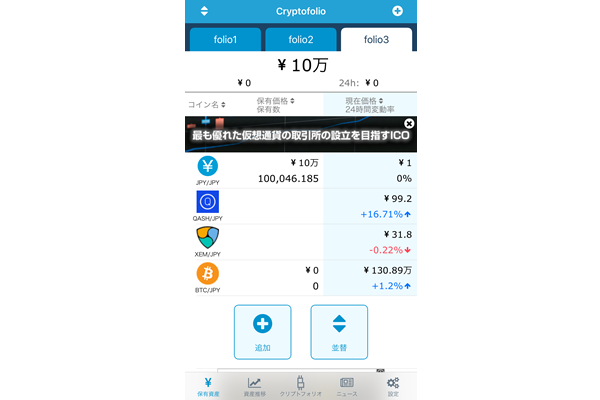
保存して「保有資産」画面のTOPへ戻ると、Watchで追加した通貨が反映されています。
通貨の「詳細・保有状況」を確認する

追加した通貨の詳細や保有状況を確認することができます。
「保有資産」画面の通貨一覧から、確認したい通貨をタップしてください。
通貨の「詳細」を確認する
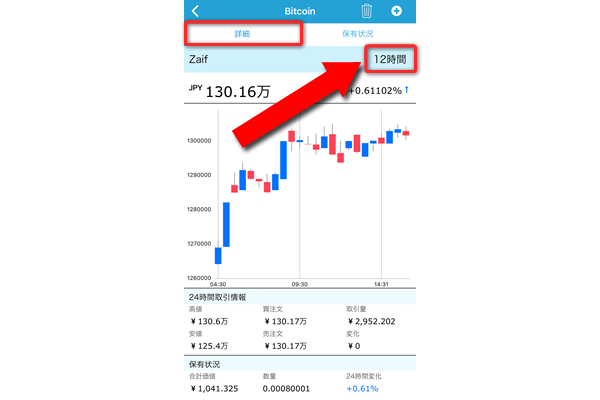
タップするとまず通貨の「詳細」が表示されます。
通貨の価格がローソク足チャートで表示されています。
赤枠の「12時間」などの時間の部分をタップすると、チャートで表示させる時間を変更することができます。
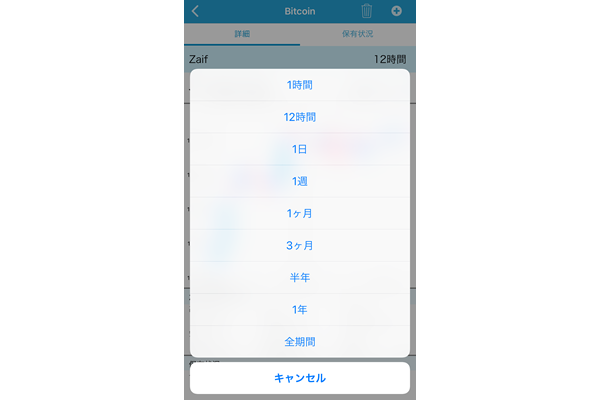
表示させる時間は
- 1時間
- 12時間
- 1日
- 1週
- 1ヶ月
- 3ヶ月
- 半年
- 1年
- 全期間
の中から選ぶことができます。
通貨の「保有状況」を確認する
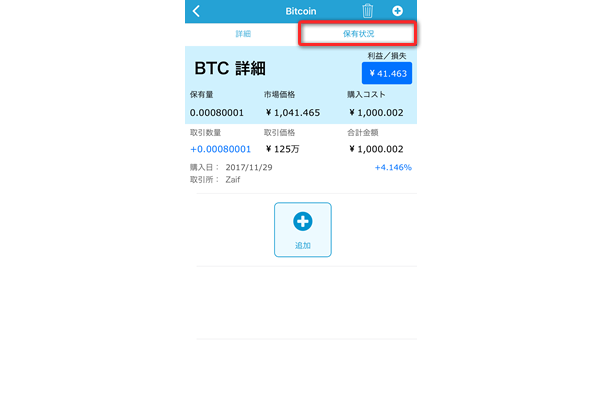
次に「詳細・保有状況」タブの「保有状況」をタップすると下記の項目を確認することができます。
- 利益・損失
- 保有量
- 市場価格
- 購入コスト
- 取引履歴の一覧
- 取引数量
- 取引価格
- 合計金額
- 購入日
- 取引所
この画面から取り引きを追加することも可能です。
また購入履歴の一覧では、確認したい取り引きをタップするとその取り引きの詳細を確認することができます。
追加した通貨の「並び替え」、「削除」の方法について
追加した通貨を「保有資産」一覧画面で並び替えたい、もしくは削除したい場合には下記の記事で解説していますのでぜひご覧ください。
通貨の並び方法
通貨の並び替えの方法について詳しくはこちらの記事をご覧ください!
クリプトフォリオの「保有資産」で通貨の順番を並び替える方法
通貨の削除方法
通貨の削除の方法について詳しくはこちらの記事をご覧ください!
クリプトフォリオの「保有資産」で追加した通貨を削除する方法の解説
さいごに
以上が使い方・機能説明でした。
クリプトフォリオの基本的な使い方は下記の記事で解説していますので、こちらもぜひご覧ください。
クリプトフォリオでは引き続き随時バグの修正や機能追加対応を続けてまいります。
要望や不具合がございましたら
ぜひアンケートにご協力お願いいたします。
今後ともクリプトフォリオをよろしくお願いします。
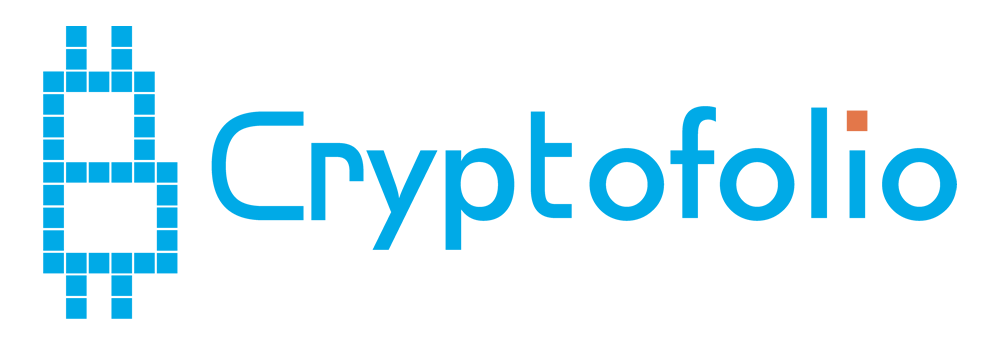

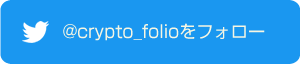




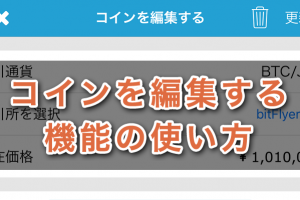
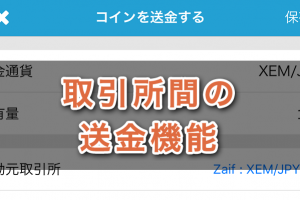

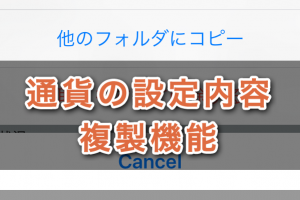
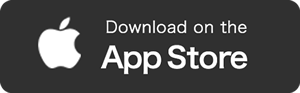


コメントを残す